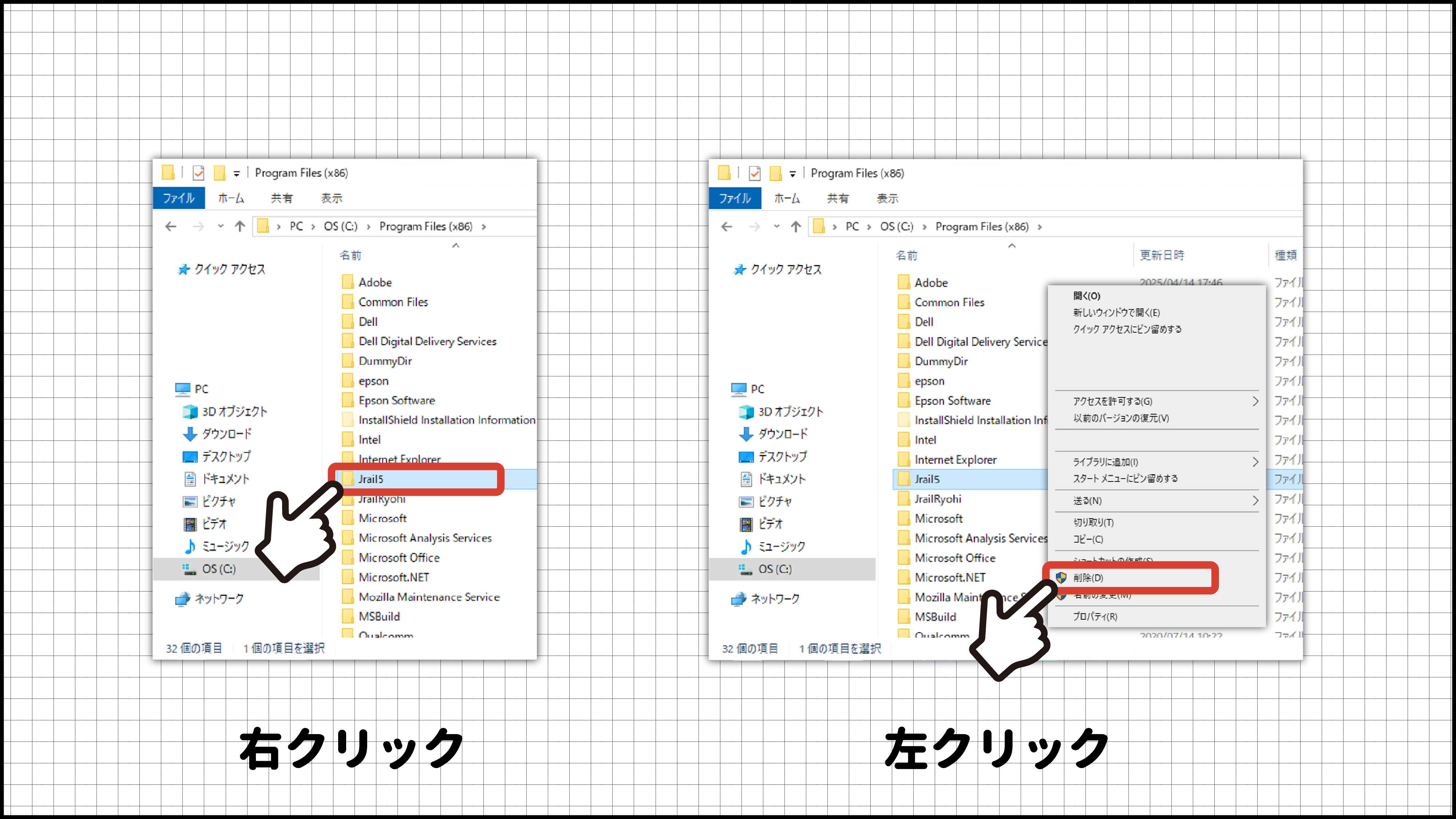乗換案内のアンインストール方法
Windows10の場合
(1)パソコンの画面左下「Windowsマーク」を右クリックし、一覧から「アプリと機能」を左クリックで選択します。
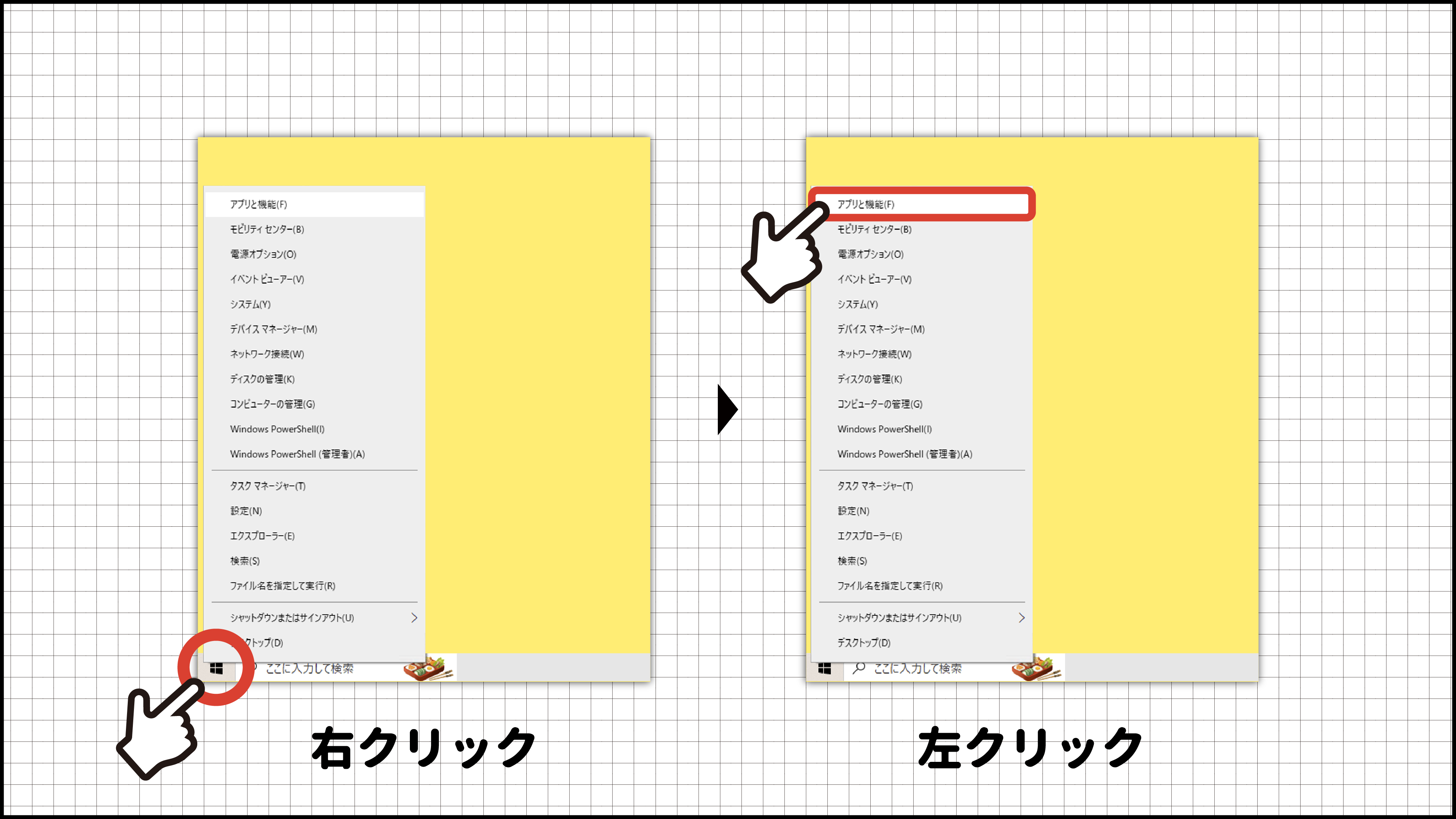
(2)オレンジ色のアイコンが付いた「乗換案内」を探し、左クリックで選択します。
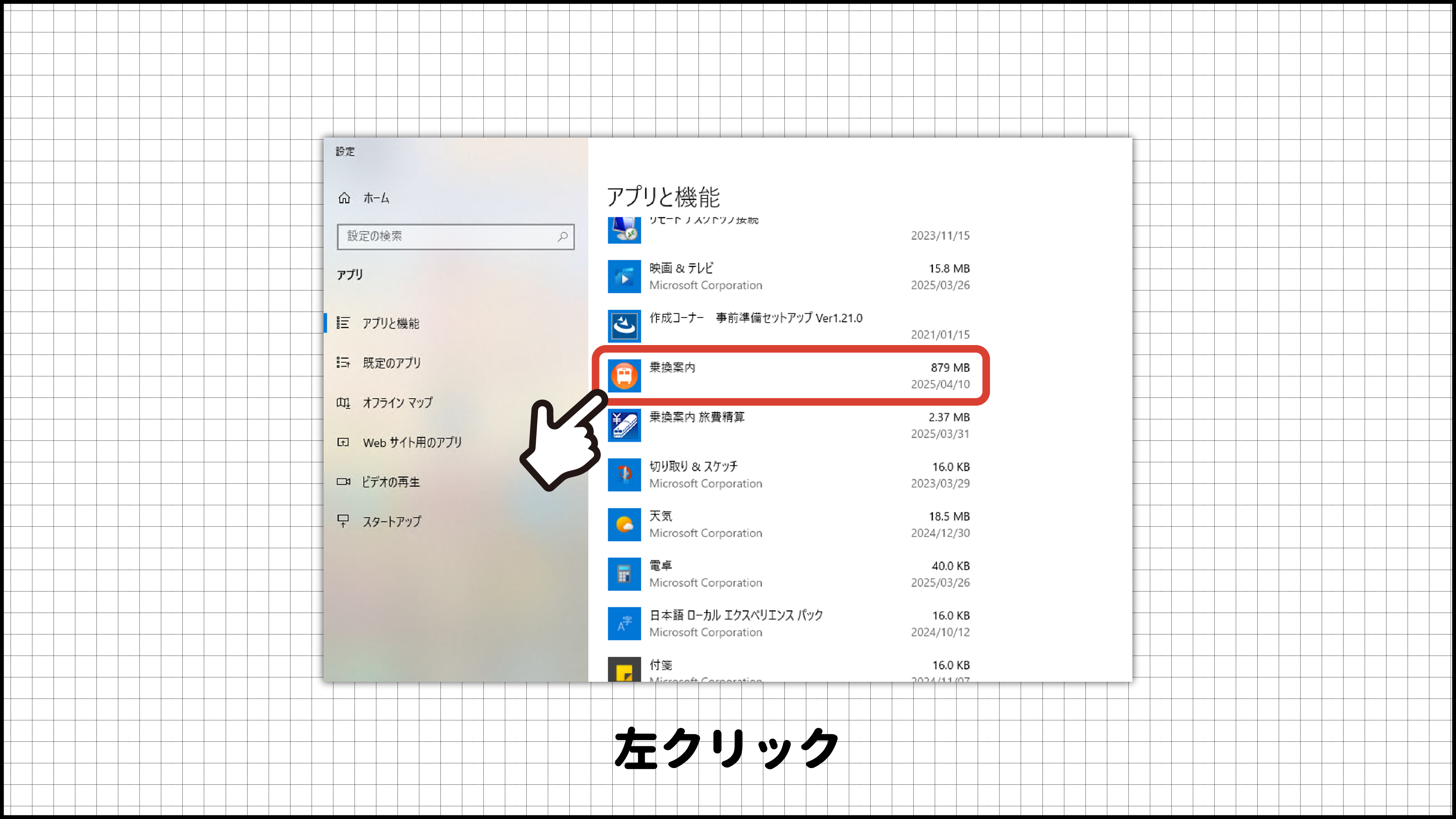
(3)「アンインストール」を左クリックで選択し、斜め上に追加で表示された「アンインストール」も左クリックで選択します。
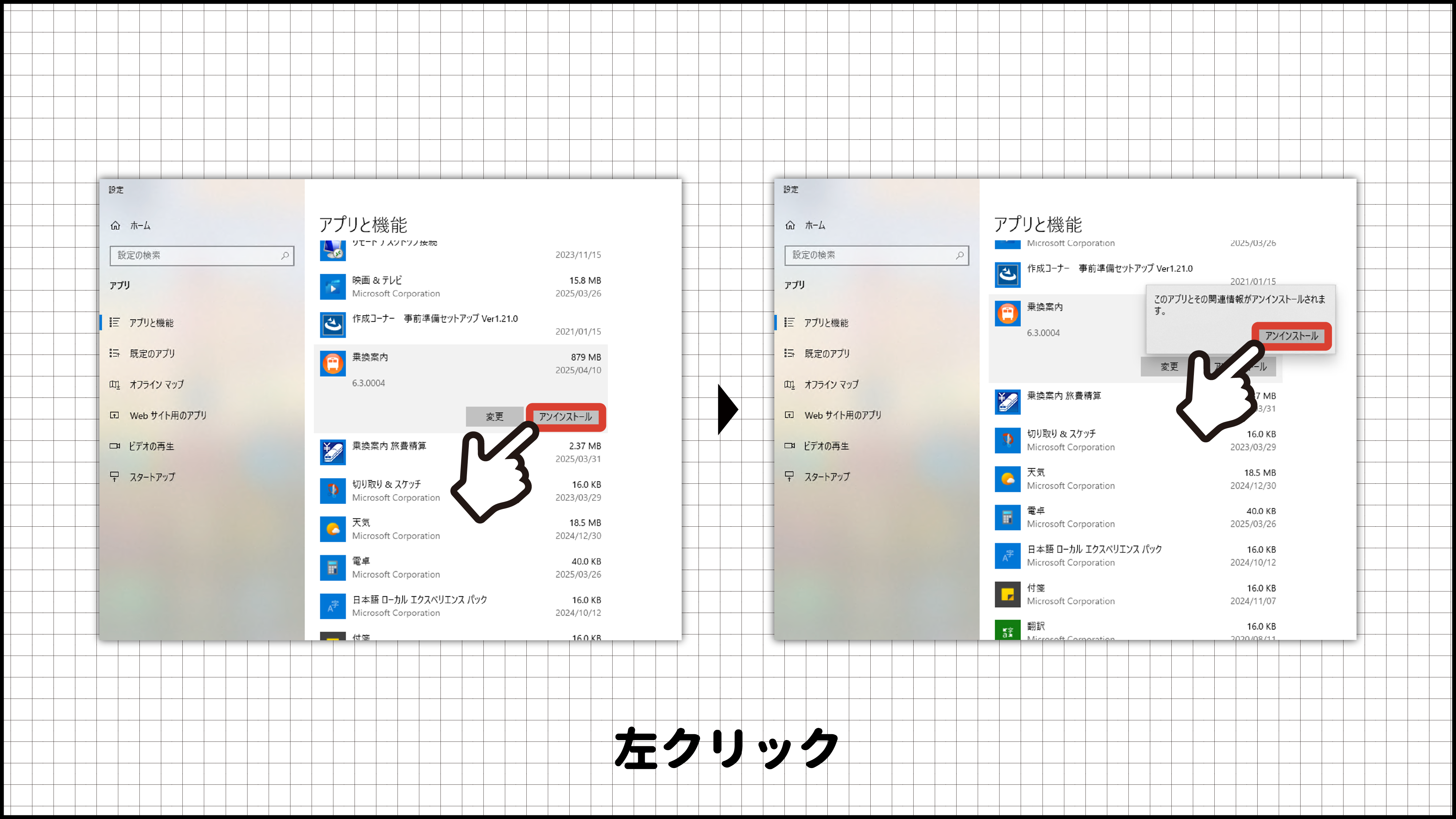
(4)続けて「データの完全削除」へ進みます。
Windows11の場合
(1)パソコンの画面左下「Windowsマーク」を右クリックし、一覧から「インストールされているアプリ」を左クリックで選択します。
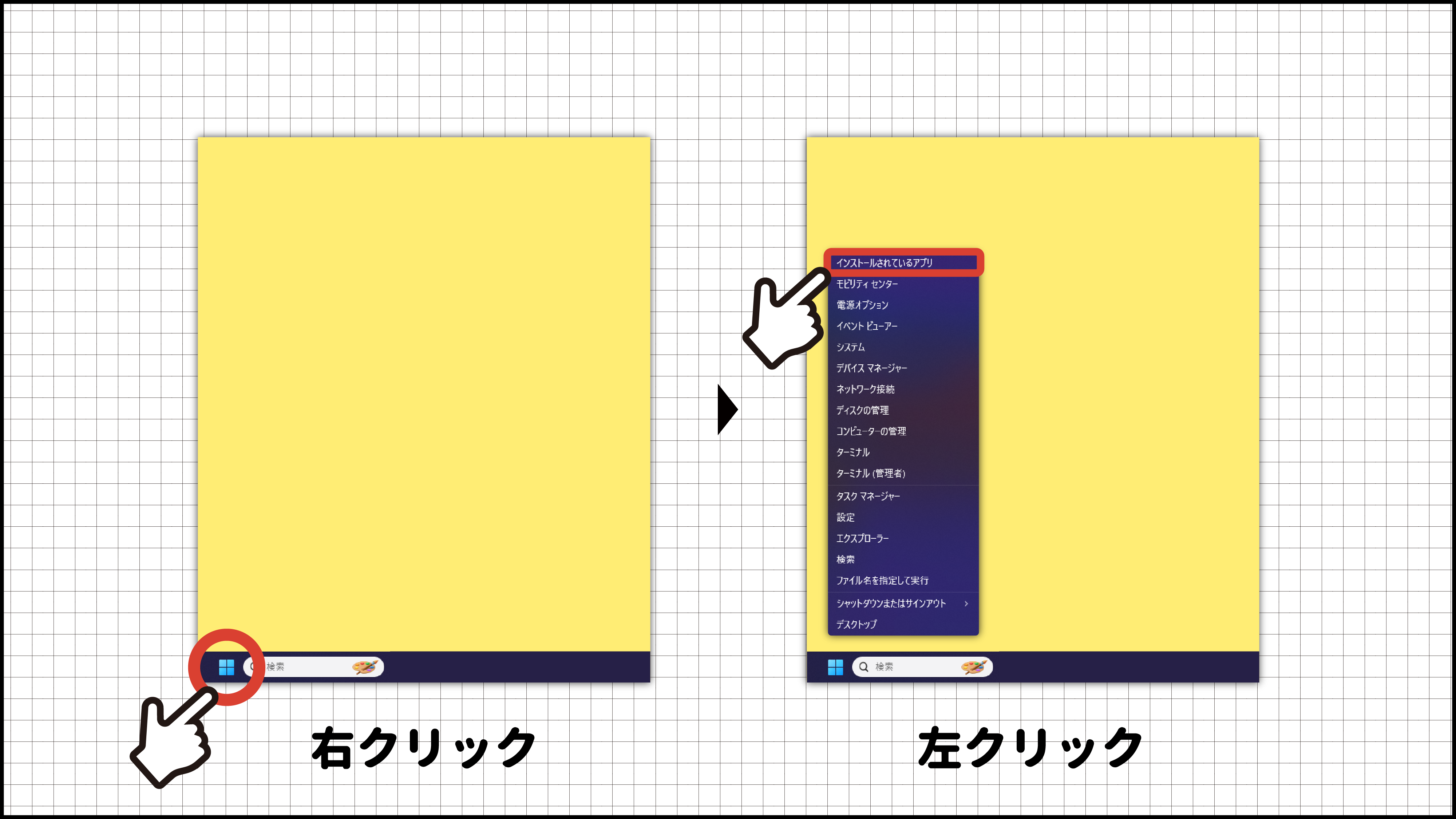
(2)オレンジ色のアイコンが付いた「乗換案内」を探し、右側に表示された三点ボタンを左クリックで選択します。
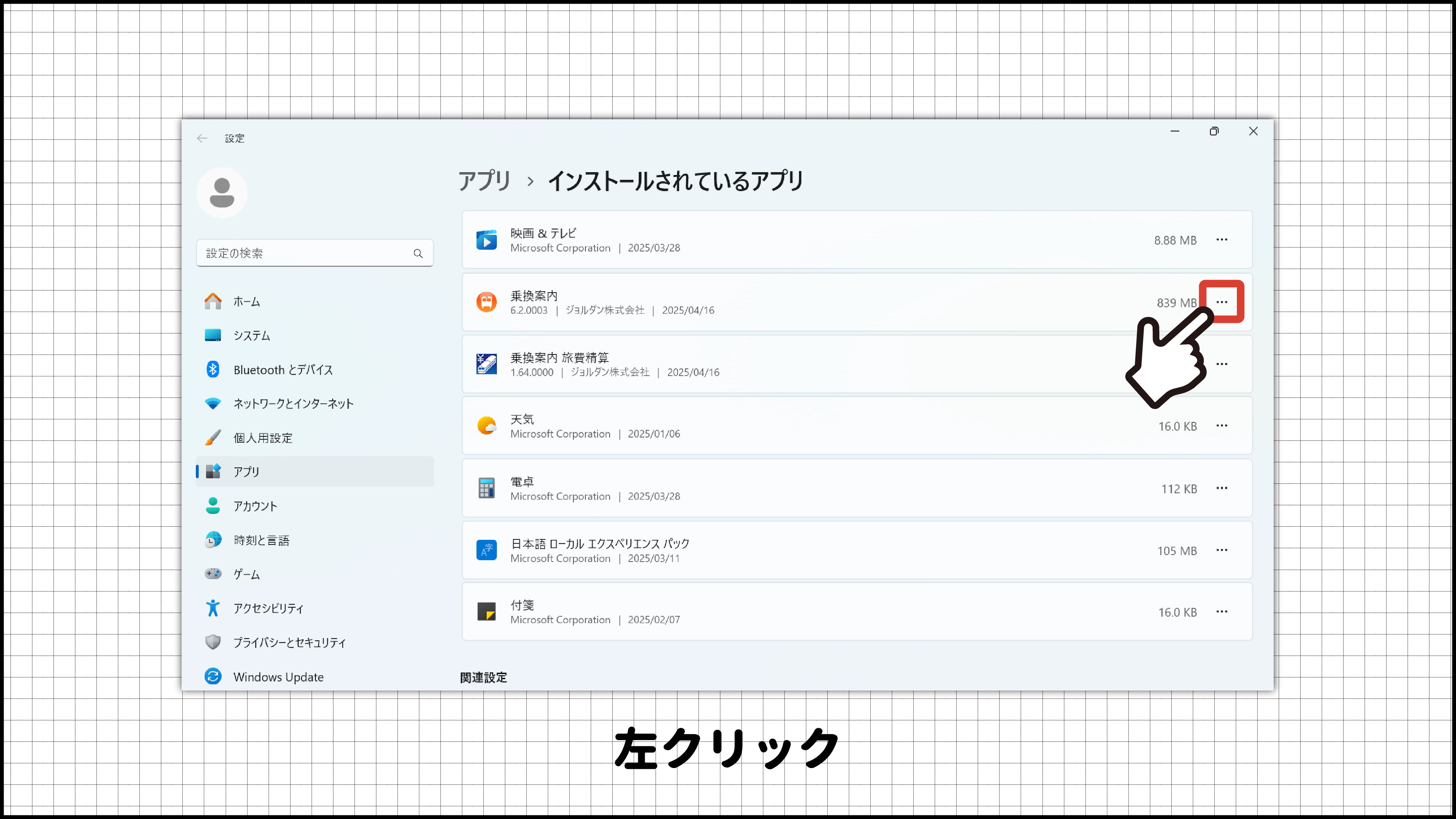
(3)「アンインストール」を左クリックで選択し、追加で表示された「アンインストール」も左クリックで選択します。
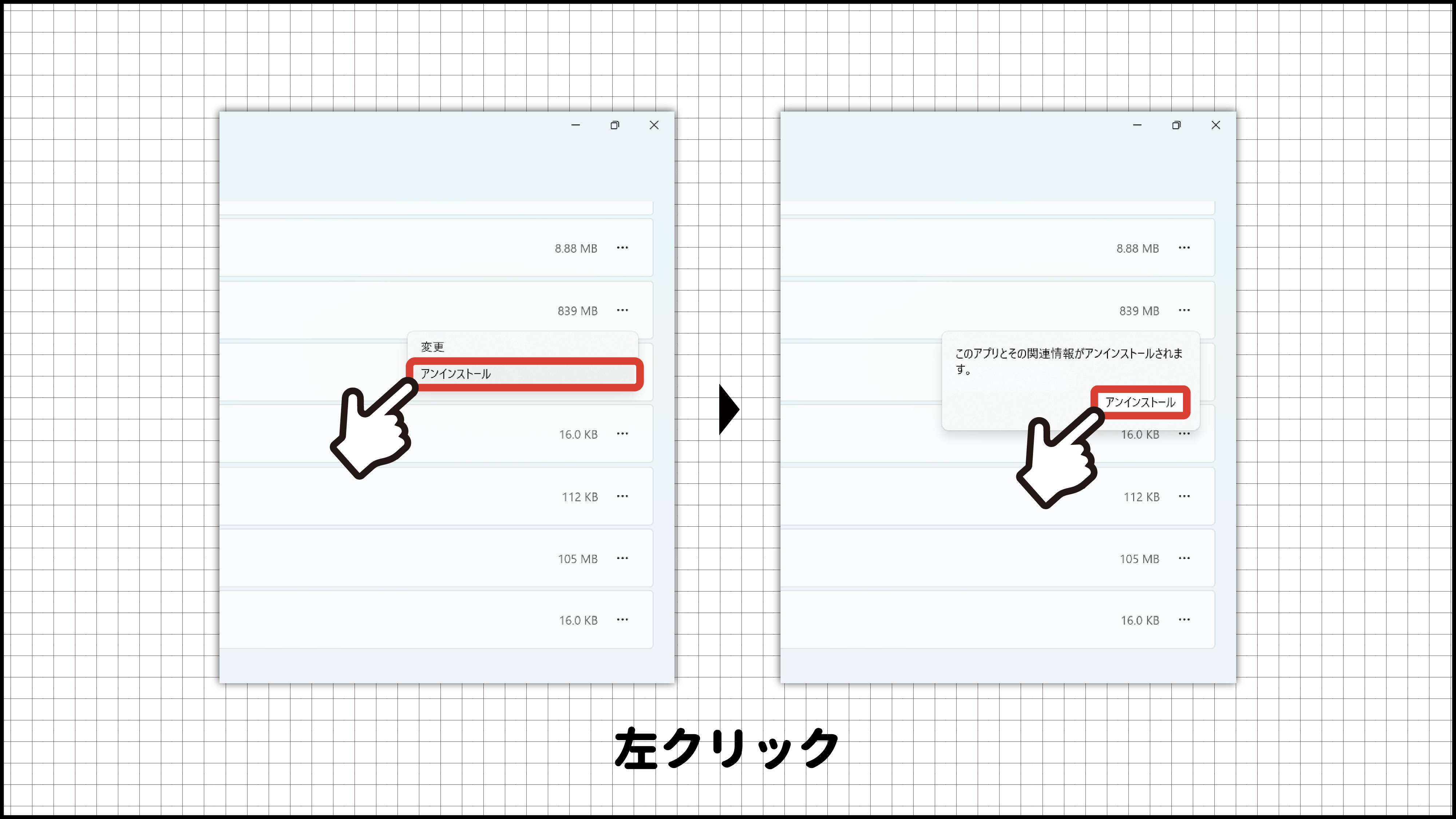
(4)続けて「データの完全削除」へ進みます。
(1)パソコンの画面左下「Windowsマーク」を右クリックし、一覧から「エクスプローラー」を左クリックで選択します。
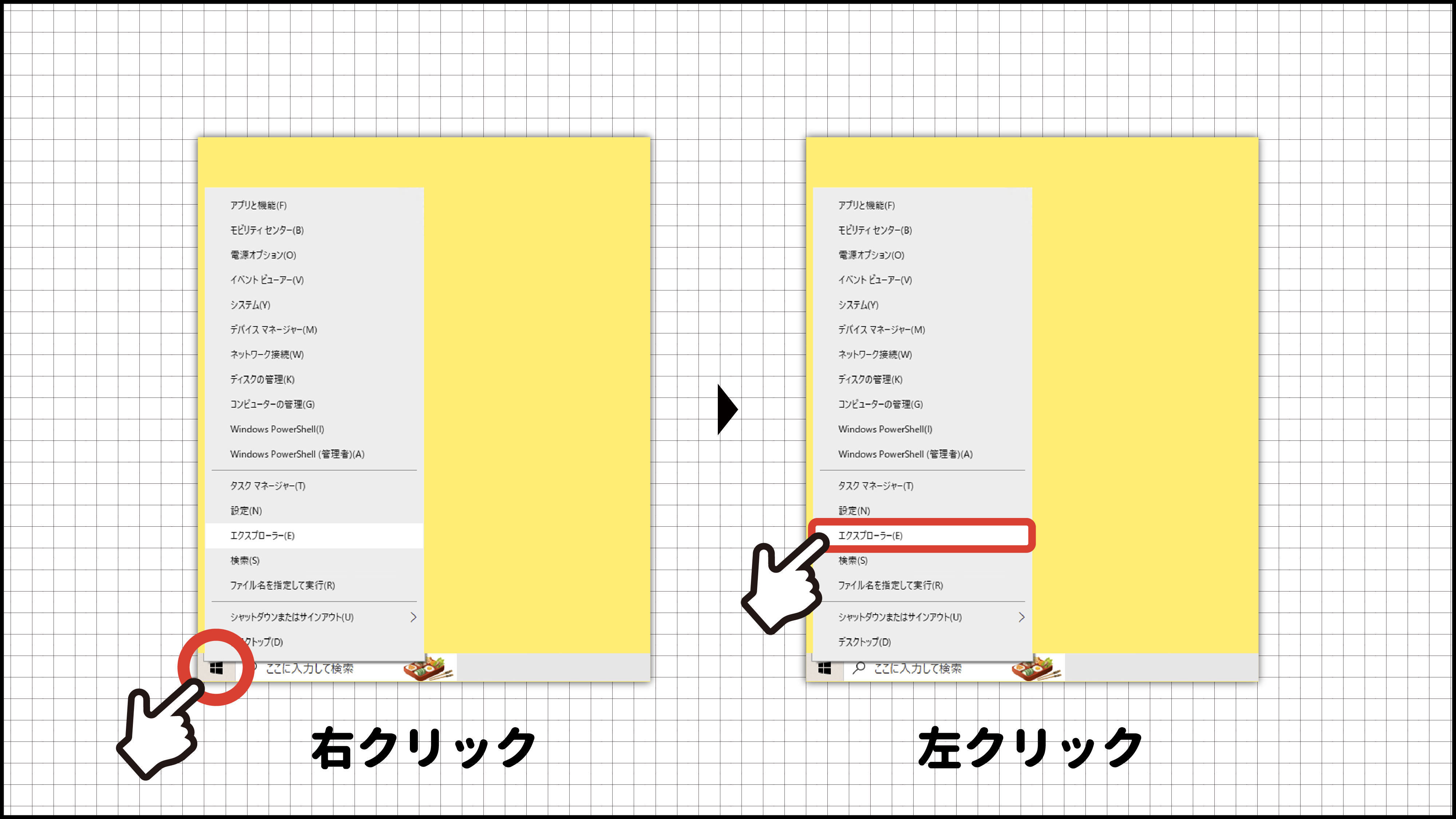
(2)エクスプローラーの左側メニューから「PC」を左クリックで選択します。
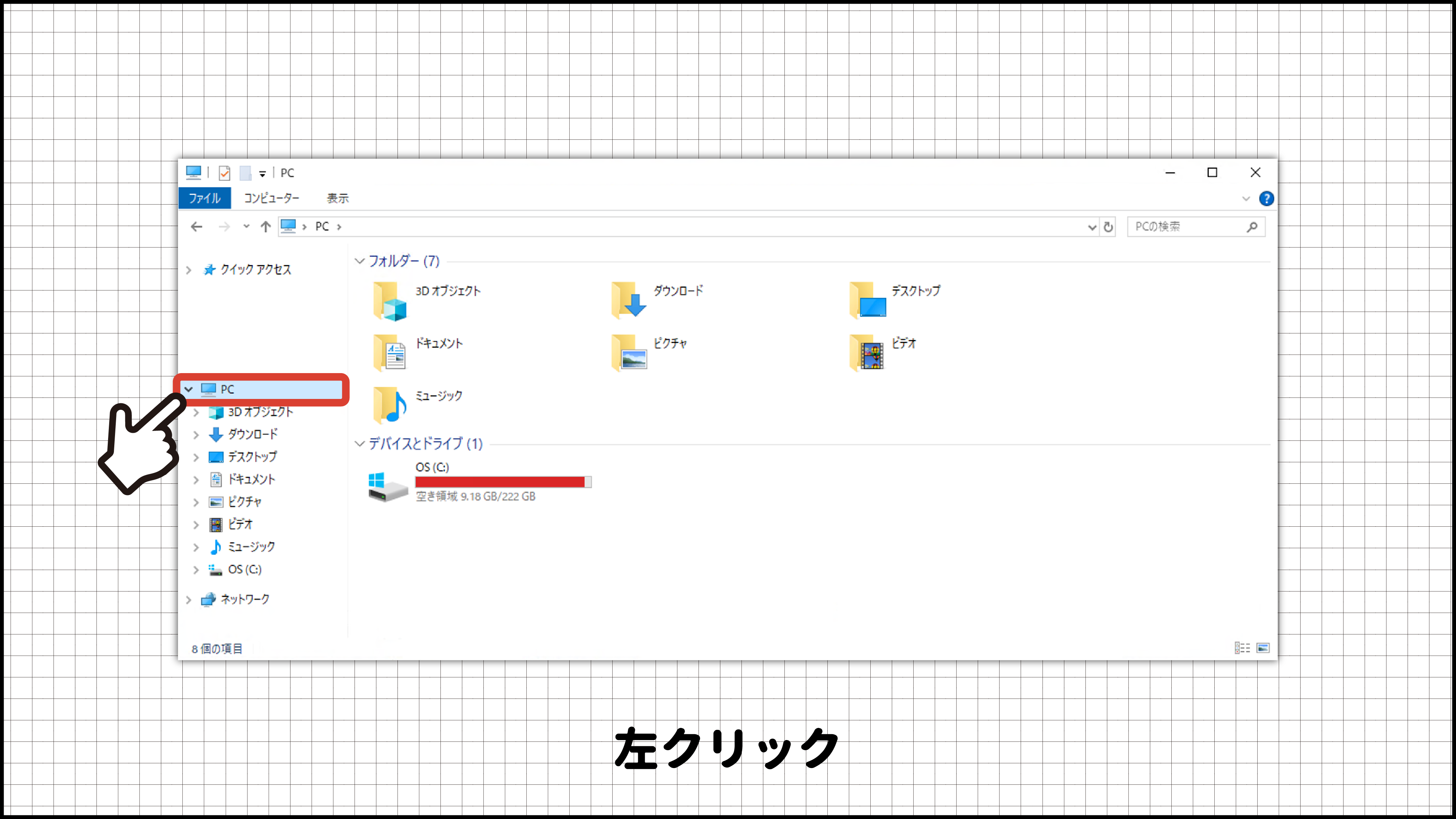
(3)右側のメニュー内「Windows(C:)」もしくは「OS(C:)」、「ローカルディスク(C:)」を左でダブルクリックします。
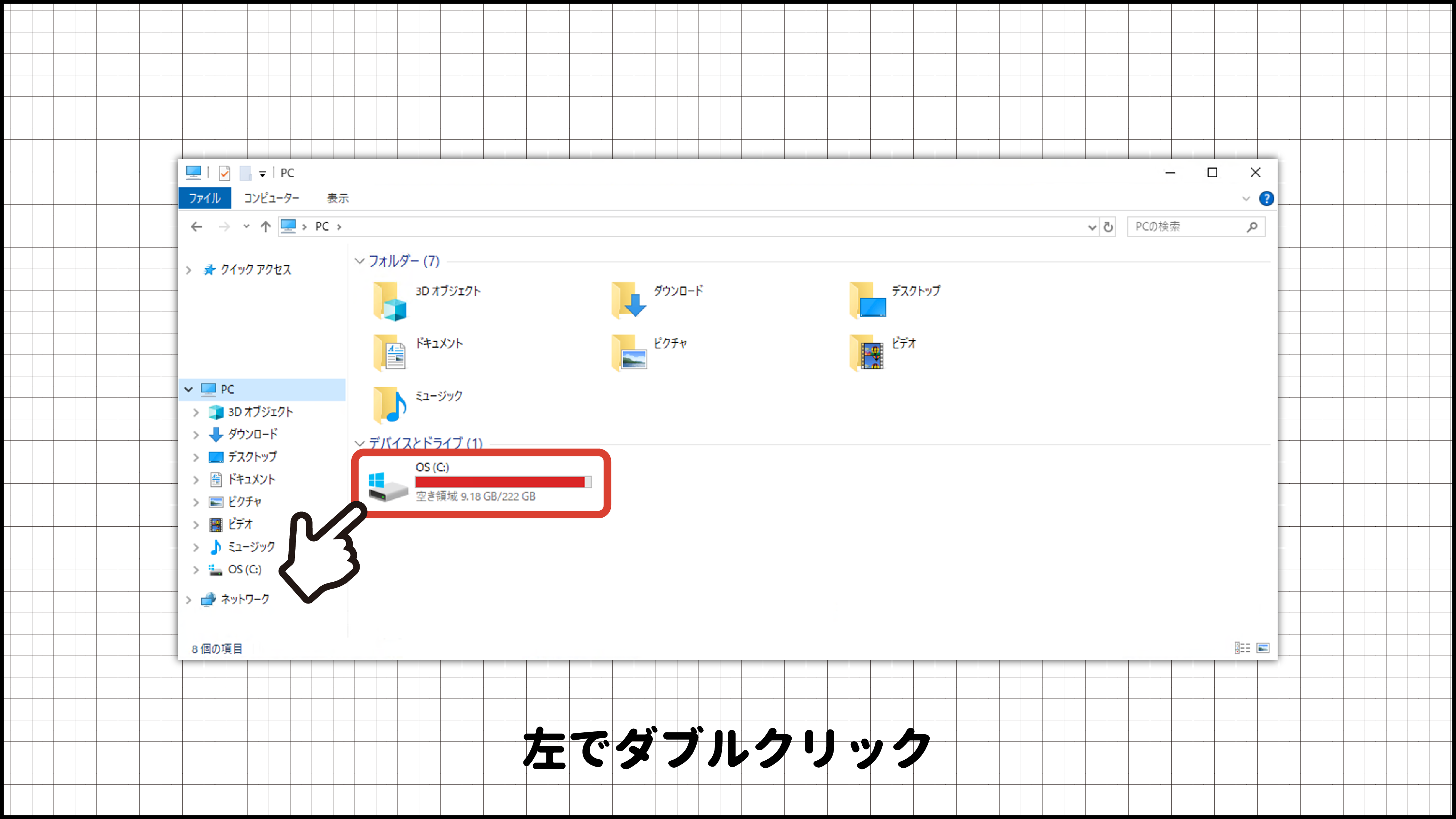
(4)「Program Files(x86)」を左クリックで選択します。
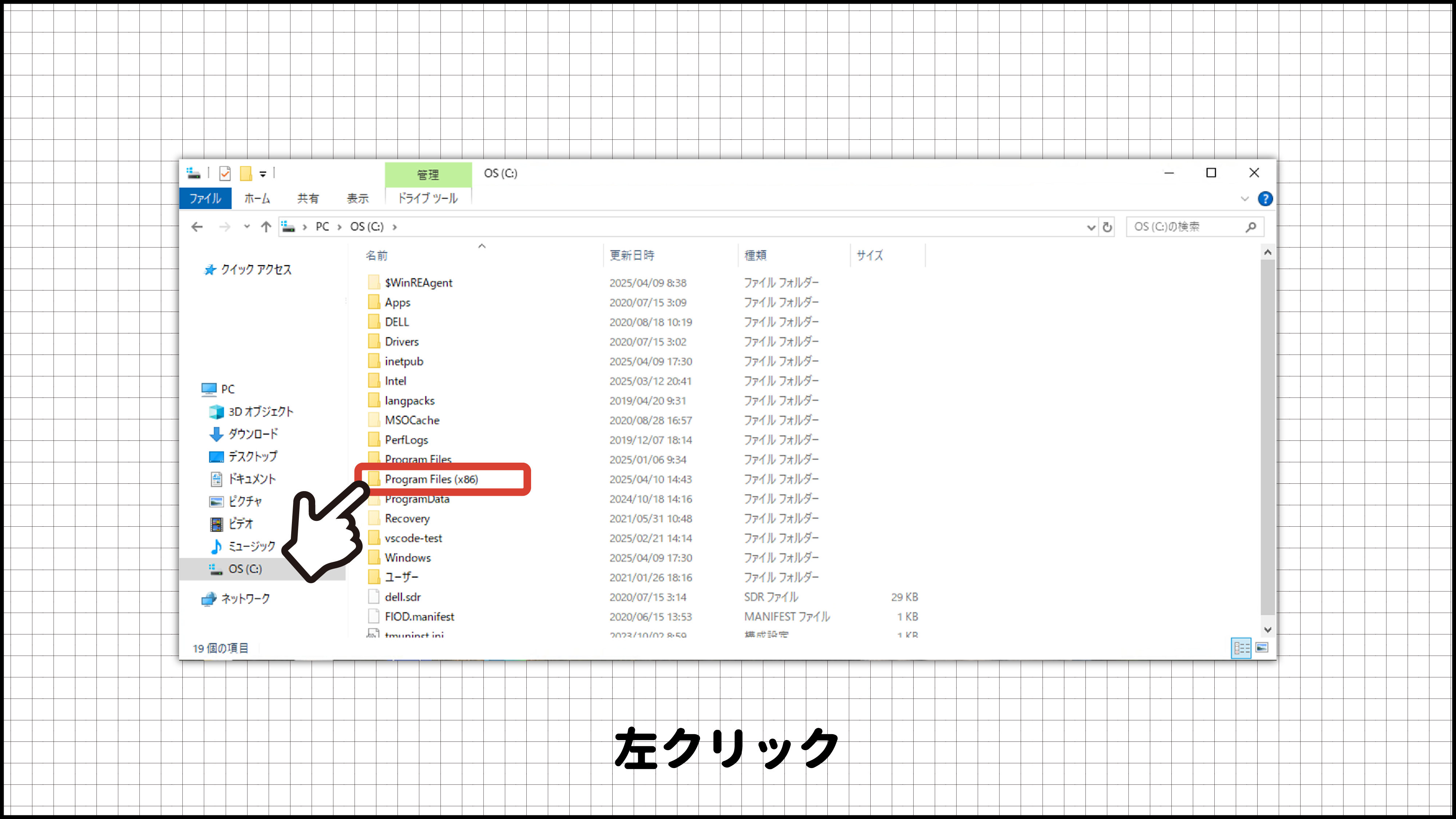
(5)「Jrail5」を探し、残っている場合には右クリックし、一覧から「削除」を左クリックで選択します。